Serial NO.: S00308004-EN
Date of Editing: 2019-06-25
Answer:
Reply
► Required/Applied Condition: all H & E/H-V5 Soyal controller under Lift Control Panel AR-401RO16BNC either via AR-716E(by pass) or direct connection (without AR-716E)
H series controller: can connect up to 32 floors including basement with user capacity 1,024-3000.
E/H-V5 series controller: can connect up to 64 floors including basement, with user capacity <16,000.
► Function: to set a limit for a user to access specific floor and specific lift in a building and to read saved files for floor assignment.
► Problem Solving:
This FAQ will cover about:
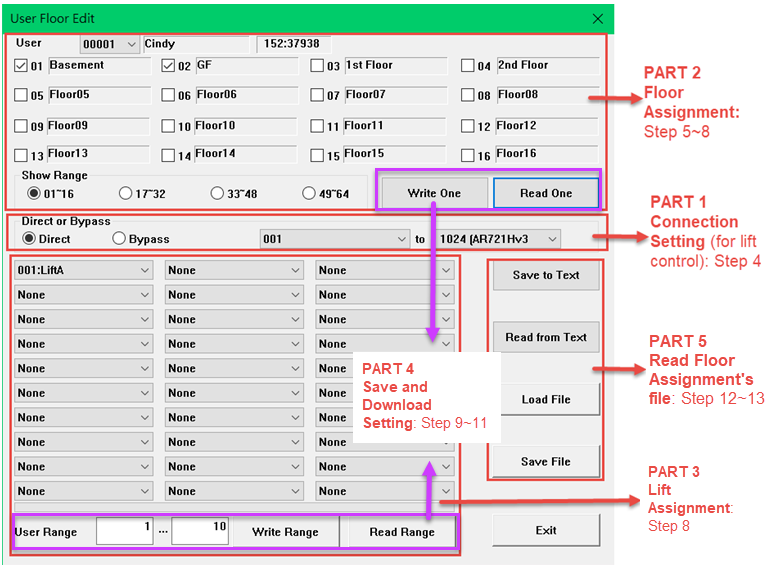
*Before we get started, firstly run 701 Server and make sure your controller is online then open 701 Client
**Make sure to activate Lift Control function on the controller before using setting parameter, refer to this FAQ H03513002-EN
Step 1. Select [8 User Cards Edit]

Step 2. Select [Tools Box]
Step 3. Select [User Access Floor Edit]
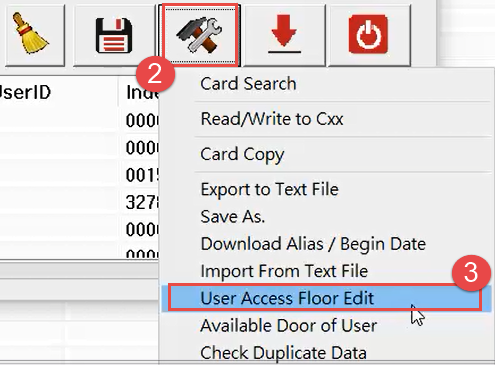
PART 1. Connection Setting (for Lift Control)

Step 4. Selecting either connected through multi-door controller such as AR-721E-V2 or AR-716E or not.
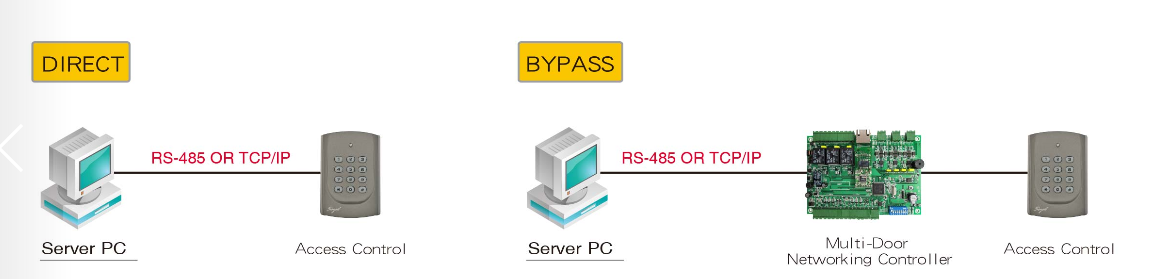
Step 4-1:
- If not connected to AR-721E-V2 or AR-716E select [Direct]
Step 4-2:
- If connected to AR-721E-V2 or AR-716E;
1. select [Bypass]
2. select node ID XXX of the multi-door controller example [001] for node ID 1
3. select what user capacity your controller have (this function is only for controller(s) under multi-door controller with the same user capacity only)

PART 2. Floor Assignment
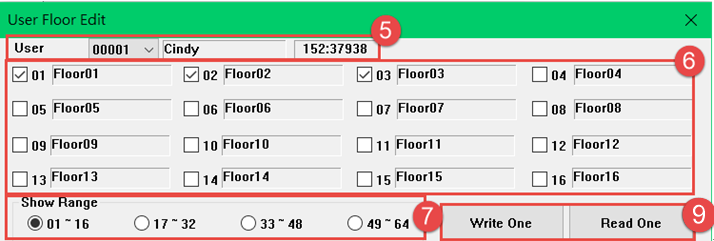
Step 5. Select a user address to be assigned for specific floors
Step 6. Select which floors the user can access by ticking the box
Step 7. If the building has more than 16 floors, adjust the option by switching the ‘Show Range’ option into ‘17~32’, ‘33~48’, and ‘49~64’.
PART 3. Lift Assignment
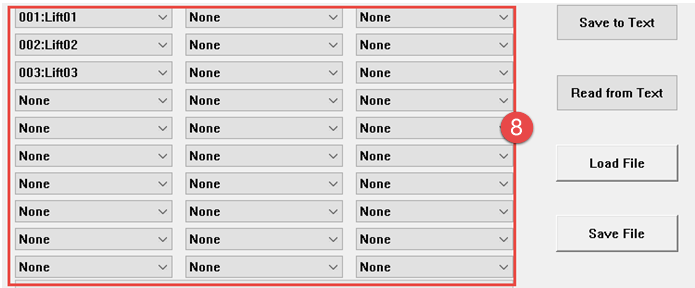
Step 8. Select which lift each user could have access by selecting each controller’s node ID installed inside the lift.
Part 4. Save and Download Setting
After selecting floors assignment and controllers node ID, there are two ways to saved and download setting to controller:
Option 1. Saved user assignment one by one

Step 9. Select [Write One] to save the setting for each user you selected from previous step. Select [Read One] to read from the existed saved setting.
This option is usually use for same user who have different floor assignment for different node ID.
Example: User 1 for controller’s node ID 1 can access floor 1 and 2
User 1 for controller’s node ID 2 can access floor 1, 2, and 3
Repeat same step for step 5~8 and different change only in step 6(floor assignment) and 8(controller’s node ID)
Option 2. Saved user assignment by selecting user range

Step 10. Select user range to save the setting for several users you have do the setting from previous step.
Step 11. Select [Write Range] if you done selecting lift assignment for the user
By saving the setting, new files automatically will be created on C:\Program Files (x86)\701Client
Example:
- Selecting controller node ID 1 by dirrect connection and select [Write Range], the files saved will be

- If selecting controller node ID 1 by Bypass connection and select [Write Range], the files saved will be
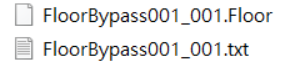
Select [Read Range] to read from the existed saved setting.
PART 5. How to Read Floor Assignment for all users
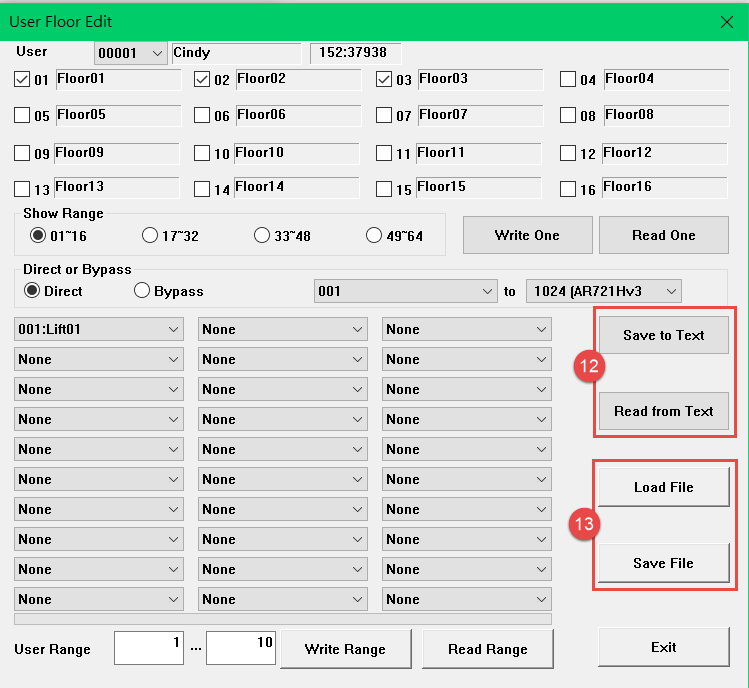
Step 12. To saved floor assignment for all users into txt files, select [Save to Text], you can edit the file name of the file and the saved location, then click [Save]
After the txt file being saved, you can open the file and see all users floor assignment.
Y means user have access
. (dot) means user does not have access
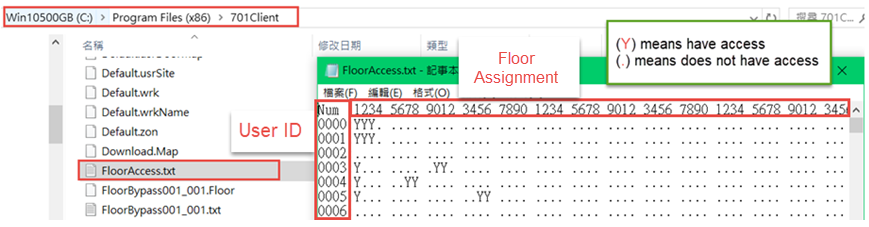
To [Read from Text] you can also select saved files on 701 Client folder.
Note: you can also assign the user floor assignment by directly editing the TXT file; (Y) for access (.) for no access, and select [Read from Text]
Step 13. To saved lift assignment for all controllers, select [Save File]. To load the saved file, select [Load File]