Serial NO. : I001009-EN
Date of Editing : 2019-05-29
Questions : Auto Open Zone for all H series controller and digital door lock AR-323D without keypad
Problem Solving :
Function: Auto Open Zone is setting up a controller to keep opening the door under free zone. This FAQ will let you learn how to:
- Enable/Disable auto open zone
- Enable/Disable open door when presented valid card under auto open zoneAuto open zone begin> have to swipe first valid card / do not have to swipe valid card> door open
- Setting auto open time zone
- Holiday: enable/disable auto open
- Holiday: setting auto open time zone
You can only set up 2 different time zone for H series controller, if you would like for more than 2 time zone, please purchase E/H-V5 that can support up to 16 different time zone.
Indicator:

Applicable for:
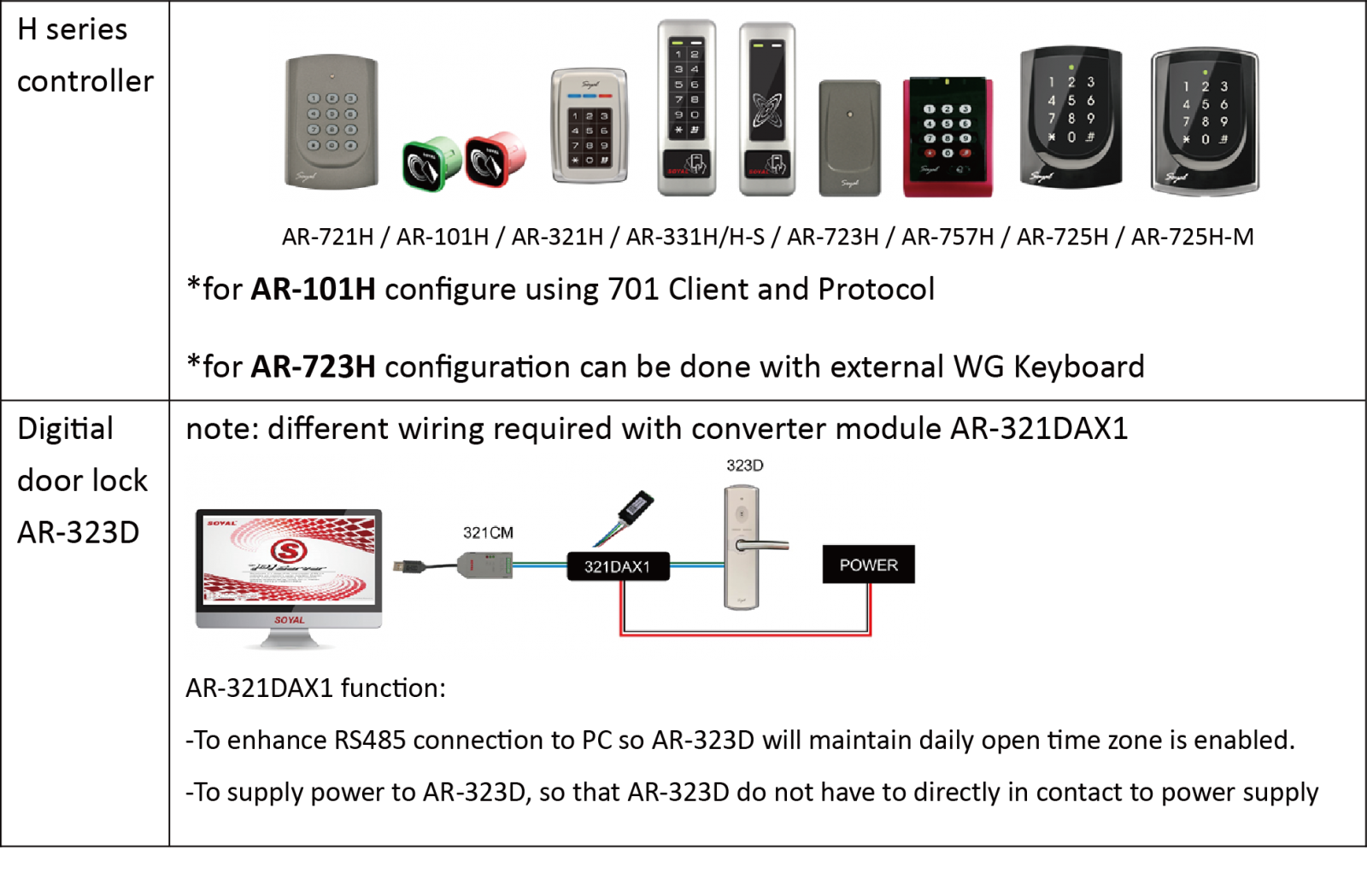
*Requirement for connecting controller to Software (701 Server & Client and Commview):
Converter AR-321CM (RS485 to USB converter) or AR-727CM (RS485 to Ethernet converter)
Option 1. Suitable for controller built-in Keypad
*remember to enter programming mode, you have to enter master code first *PPPPPP# (default master code 123456) and after done with configuration, exit programming mode by entering *#
1. Enable/Disable auto open zone
.png)
Enable auto open time zone 20*020# (020= 004 for auto open + 016 for exit by RTE button)
Disable auto open time zone 20*000#
2. Enable/Disable open door when presented valid card under auto open zone
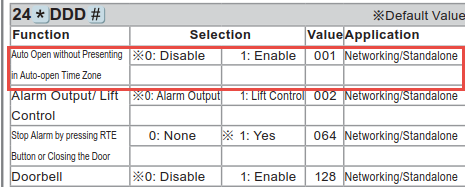
This function is to increase security, even though it is under auto open zone, at least there should be the first user who presented valid card to open the door.
Auto open zone begin> do not have to swipe valid card> door open
24*001#
Auto open zone begin> have to swipe first valid card > door open
24*000#
3. Setting auto open time zone (can set up to 2 different time zone)

For example:
The office door need to keep opening from 8AM to 10AM and 5PM to 7PM during week day Monday-Friday excluding weekend and holiday. The command will be:
First time zone 8AM-10AM, Monday-Friday: 08*0*08001000*01111100# and
Second time zone 5PM to 7PM, Monday-Friday: 08*1*17001900*01111100#
This example will apply door keep opening time every 8AM to 10AM and 5PM to 7PM from Monday-Friday but won’t opening automatically during Saturday, Sunday, and Holiday.
To change the auto time zone day or time, change the between 1 or 0 (enable or disable).
Example: Second time zone 5PM to 7PM, Monday-Friday 08*1*17001900*01111100# change into auto open zone for all days all year around à 08*1*17001900*11111111#
- Holiday: enable/disable auto open
Holiday setting must be set up on 701 Client software (remember to always run 701 server and make sure controllers are online before running 701 Client)
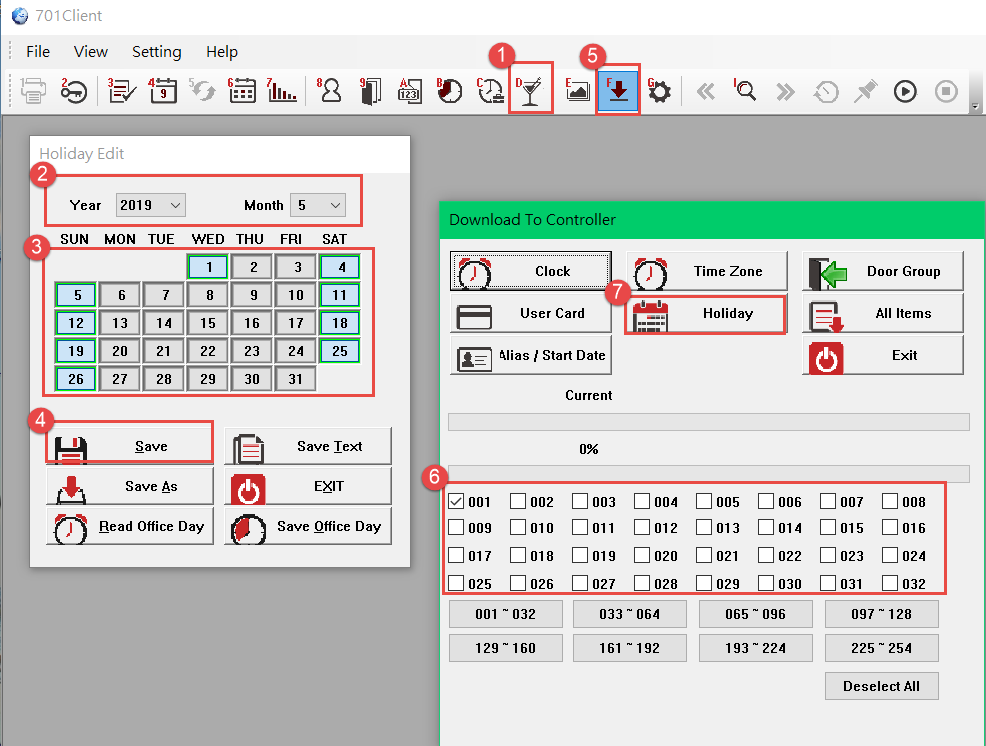
Step 1. Select option [D Holiday Edit]
Step 2. Select the year and month you want to mark with holiday
Step 3. Select which day to be marked as holiday (including national holiday, weekend, or company holiday)
You have to select each month holiday manually as every country’s regulation for holiday is different
Step 4. Select [Save]
Step 5. To download the saved Holiday Edit to the controller, select option [F Download Data]
Step 6. Select which node ID of your controller you want to saved the Holiday Edit
Step 7. Select [Holiday] to download Holiday Edit
5.Holiday: setting auto open time zone
Back to step no. 3 about auto open time zone. The command is including holiday

Option 2. Suitable for controller and AR-323D without keypad
1. Enable/Disable auto open zone
Write the command based on Soyal Communication protocol 20H Write EEPROM
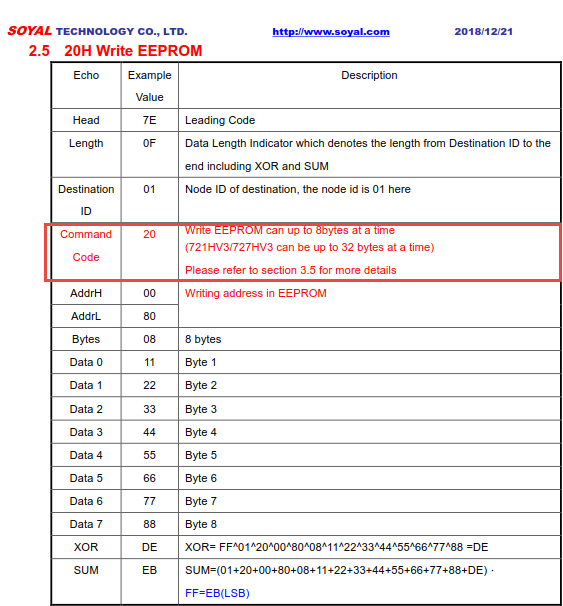
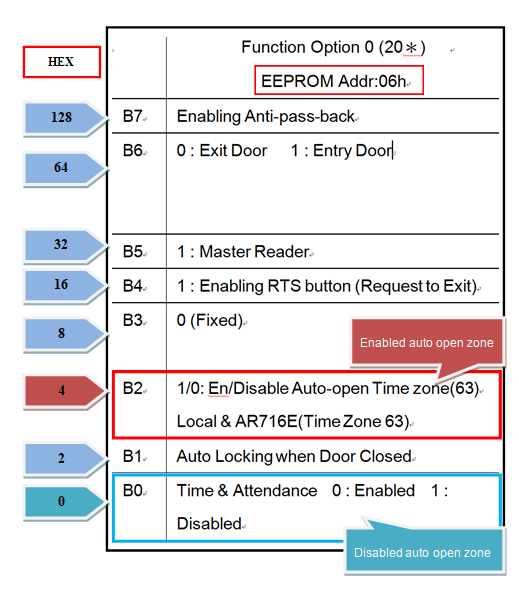
From the protocol mentioned above, we could decide to enter command
20 00 06 01 04 to enable auto open zone
20 : from 20H Write EEPROM
00 06 : EEPROM address to write the command
01 : write 1 byte length
04 : write enable auto open zone
20 00 06 01 00 to disable auto open zone
20 : from 20H Write EEPROM
00 06 : EEPROM address to write the command
01 : write 1 byte length
04 : write disable auto open zone
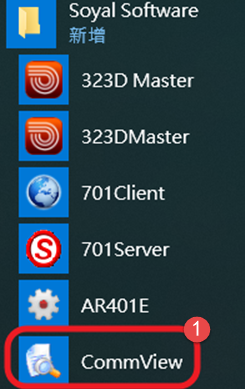
Step 1. Download CommView as part of SoyalToolSetup
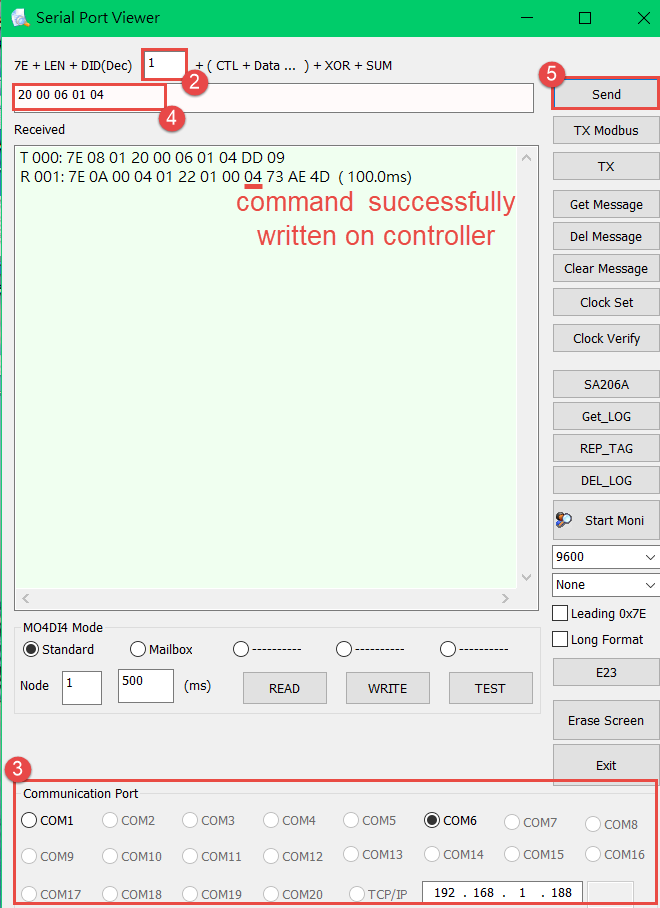
Step 2. Enter node ID of your controller
Step 3. Select your communication port
-If you are using AR-321CM converter (RS485 to USB converter) you might select COM option, which one is the COM PORT, click right on windows icon > device manager > Port
-If you are using AR-727CM (RS485 to Ethernet converter) you might select TCP/IP and enter your IP address. But COMMVIEW is not supported with TCP/IP. Therefore you might want to make virtual COM PORT with your IP address using VSCOM.
Download VSCOM as part of SoyalToolSetup
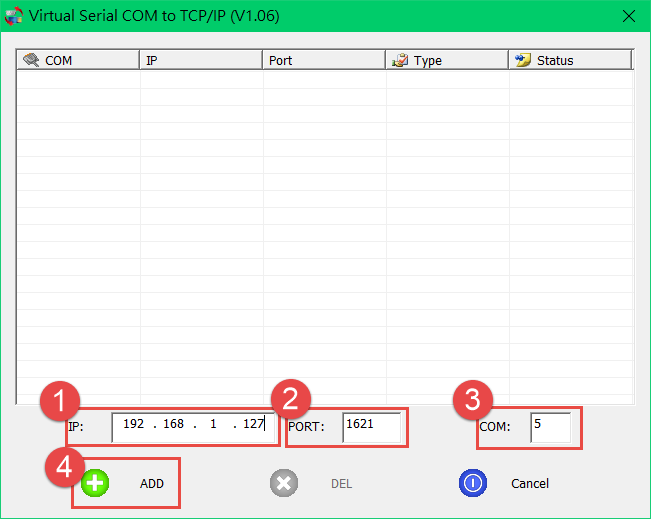
Step 1. Insert IP address
Step 2. Select Port [1621]. If you are connecting to multi-door controller, PORT for CH1 is [1621] CH2 is [1623]
Step 3. Enter COM PORT you desired
Step 4. Select [Add]
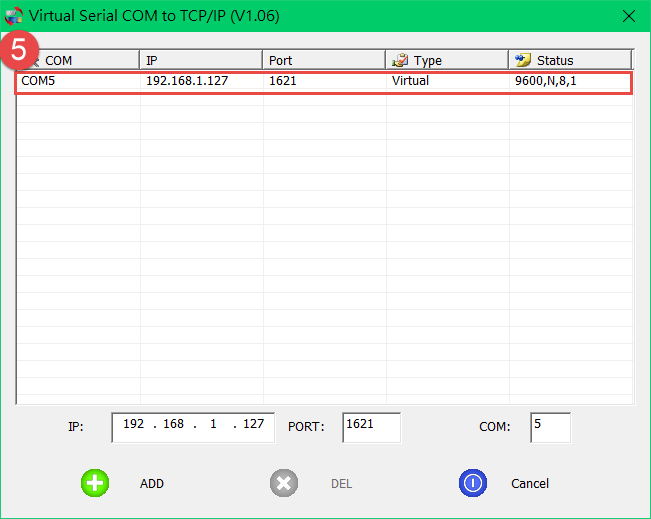
Step 5. Your IP address will be converted into virtual COM PORT
Step 4. Enter command 20 00 06 01 04
Step5. Select [Send]
To disable auto open zone, repeat the same step from step 1 until step 5 but change the step 4 into: Enter command 20 00 06 01 00
2. Enable/Disable open door when presented valid card under auto open zone
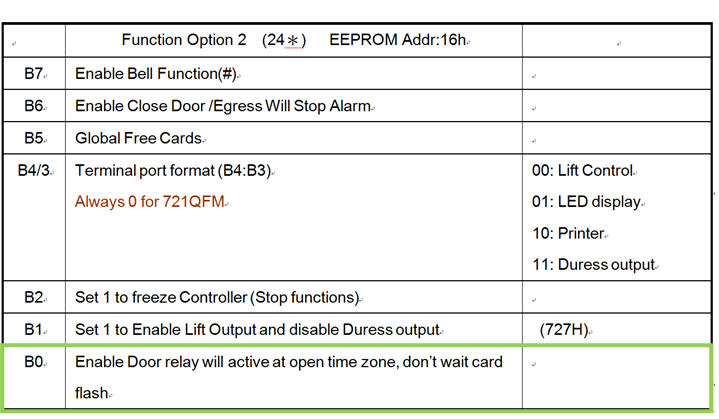
Enter command 24 00 16 01 01
20 : from 24H Write EEPROM
00 16 : EEPROM address to write the command
01 : write 1 byte length
- : enable open door without presenting a valid card, under open time zone
Repeat the same step with 1 Enable/disable auto open zone with command “24 00 16 01 01”
3. Setting auto open time zone
Auto open time zone for controller without keypad must be set up on 701 Client software (remember to always run 701 server and make sure controllers are online before running 701 Client)
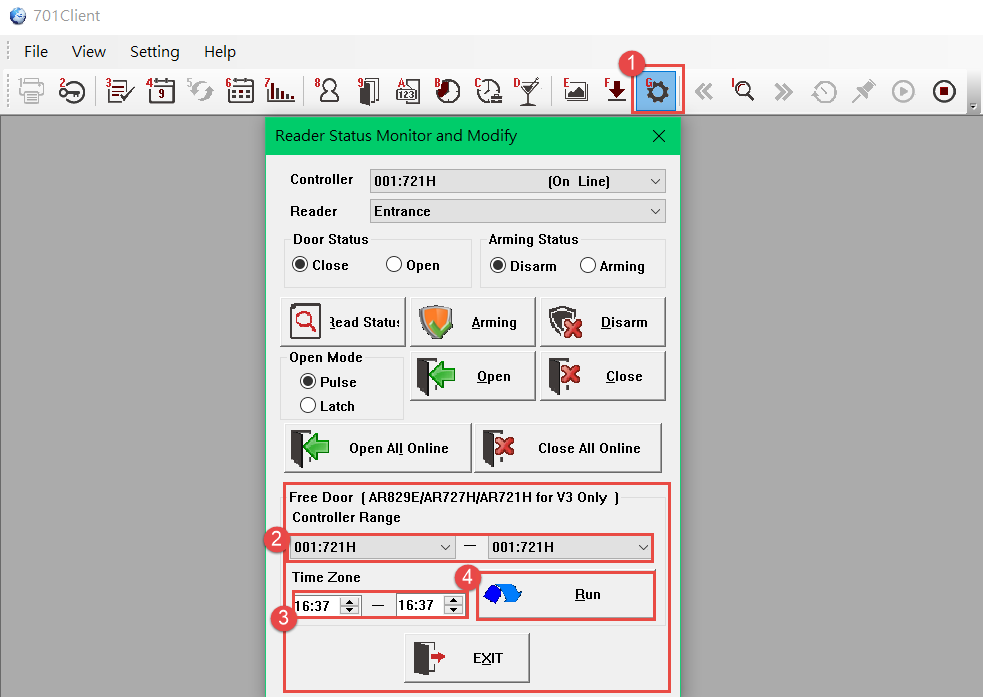
Step 1. Select option [G Reader Status Monitor]
Step 2. Select controller, you can also select controller in range
Step 3. Setup the time zone
Step 4. Select [Run]
- Holiday: enable/disable auto open
Holiday setting must be set up on 701 Client software (remember to always run 701 server and make sure controllers are online before running 701 Client)
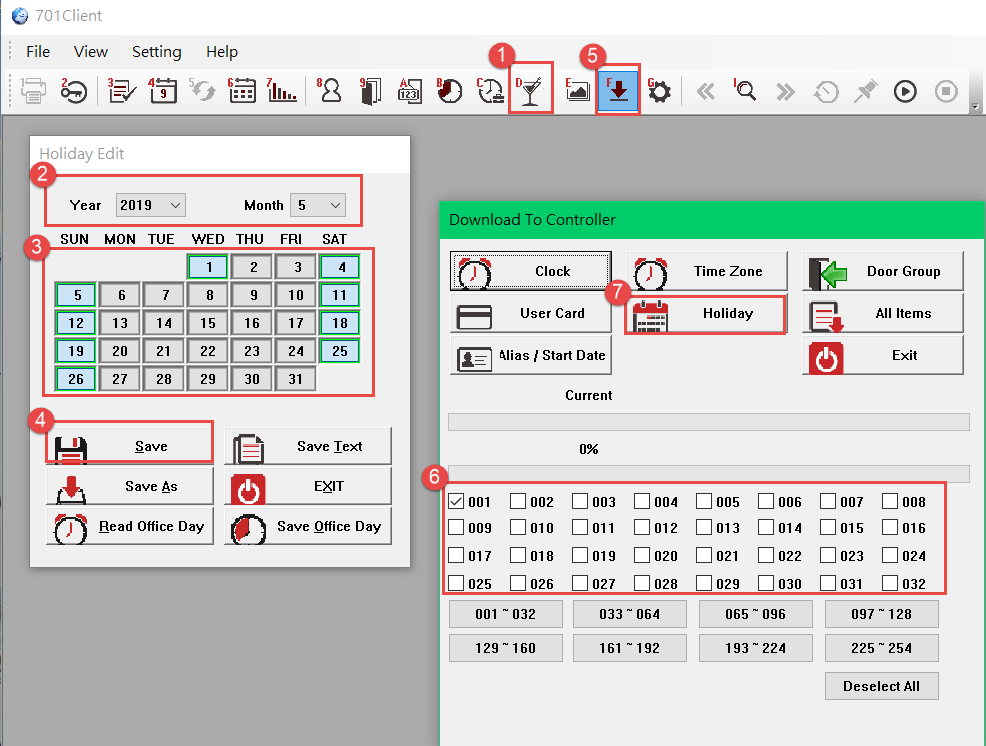
Step 1. Select option [D Holiday Edit]
Step 2. Select the year and month you want to mark with holiday
Step 3. Select which day to be marked as holiday (including national holiday, weekend, or company holiday)
You have to select each month holiday manually as every country’s regulation for holiday is different
Step 4. Select [Save]
Step 5. To download the saved Holiday Edit to the controller, select option [F Download Data]
Step 6. Select which node ID of your controller you want to saved the Holiday Edit
Step 7. Select [Holiday] to download Holiday Edit